Since last December 2023, the ISO with the latest software version 12.1 is available for download on the Veeam website.
https://www.veeam.com/download-version.html
In order to update software in a safe and controlled manner, a few essential aspects should be evaluated first.
PREPARATION ACTIVITIES
LICENSE
In order to proceed with the upgrade, it is necessary to first perform a license validity check, which means that the support contract must be active and not expired.
REQUIREMENTS AND COMPATIBILITY MATRIX
The second step is to check the minimum compatibility requirements of the various systems/components that interact with our backup environment, such as: the backup server, proxies, hypervisors, backup repositories, etc..
For all these components, we need to make sure that all their hardware and software specifications are in matrix with the new version of Veeam 12.1 ( for example, vCenter and Esxi versions must be at least at 6.x)
https://helpcenter.veeam.com/docs/backup/vsphere/system_requirements.html?ver=120
https://helpcenter.veeam.com/docs/backup/vsphere/platform_support.html?ver=120
UPGRADE PATH
It is also necessary to check the upgrade path of the software itself, in other words, what is the minimum version we need to have in order to upgrade it directly without having to take multiple version steps: in this case, in order to upgrade to the latest build of12.1 (build 12.1.1.56), we need to have at least between version 10a (10.0.1.4854) and version 12 (12.0.0.1420 P20230718) .
PORTS AND PERMISSIONS
As an additional tip, it is always a good idea to double-check the ports on which the various components will need to communicate and the permissions configured to perform all operations, since, especially for major version jumps, there may have been changes over time on the requirements needed.
https://helpcenter.veeam.com/docs/backup/vsphere/used_ports.html?ver=120
https://helpcenter.veeam.com/docs/backup/vsphere/required_permissions.html?ver=120
For more detailed information, you can find the complete checklist with all of Veeam’s recommended checks in the official helpcenter or in the release notes document.
https://helpcenter.veeam.com/docs/backup/vsphere/upgrade_vbr_byb.html?ver=120
https://www.veeam.com/veeam_backup_12_1_release_notes_rn.pdf
PRE-UPGRADE
As operational steps before starting the upgrade, remember to:
- check if the last backup session ended successfully
- disable all jobs; if there is anything running, possibly wait for completion
- backup SQL database
- backup Veeam configuration
- take a snapshot of the backup server (if it is virtual)
Ok, let’s start now with the installation!
UPGRADE WIZARD
- Start setup
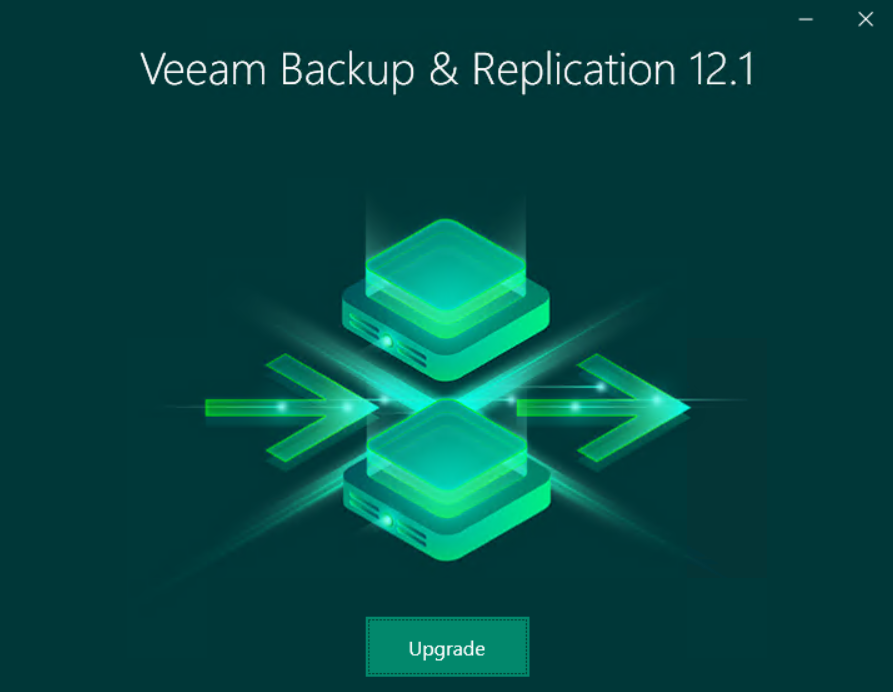
- Select the product to upgrade
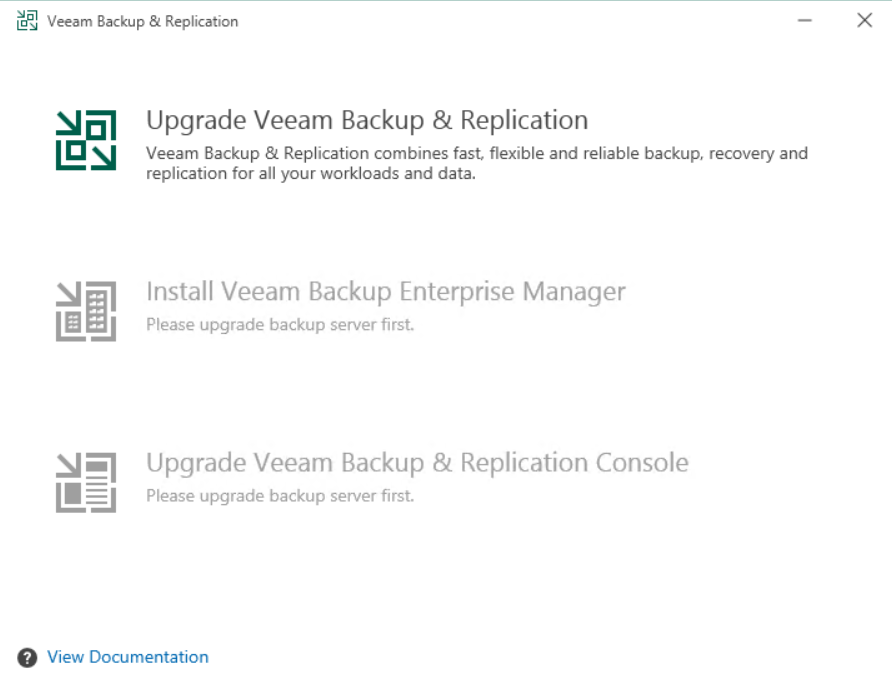
- Read and accept license agreement
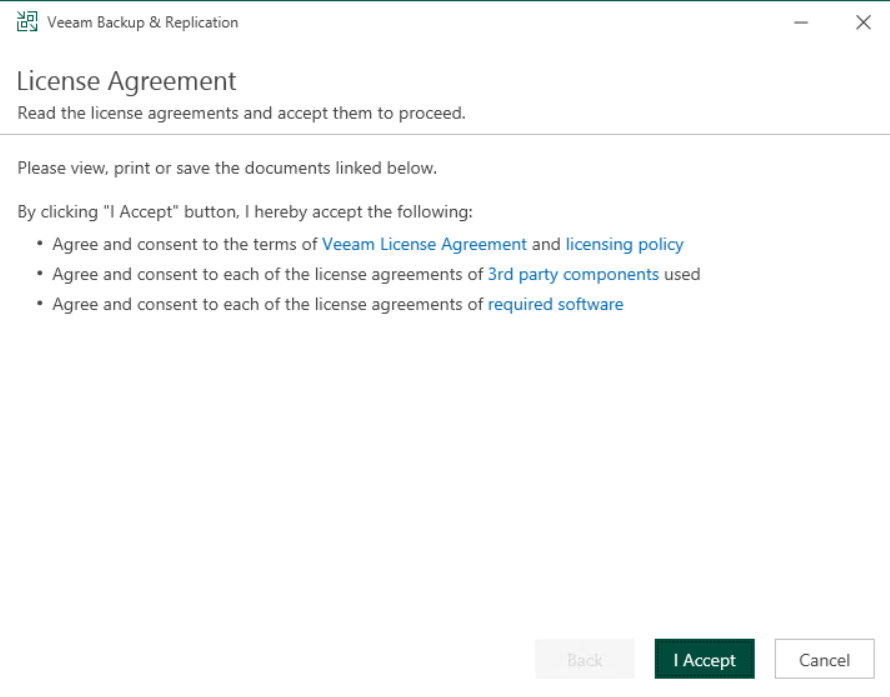
- Verify all components to upgrade
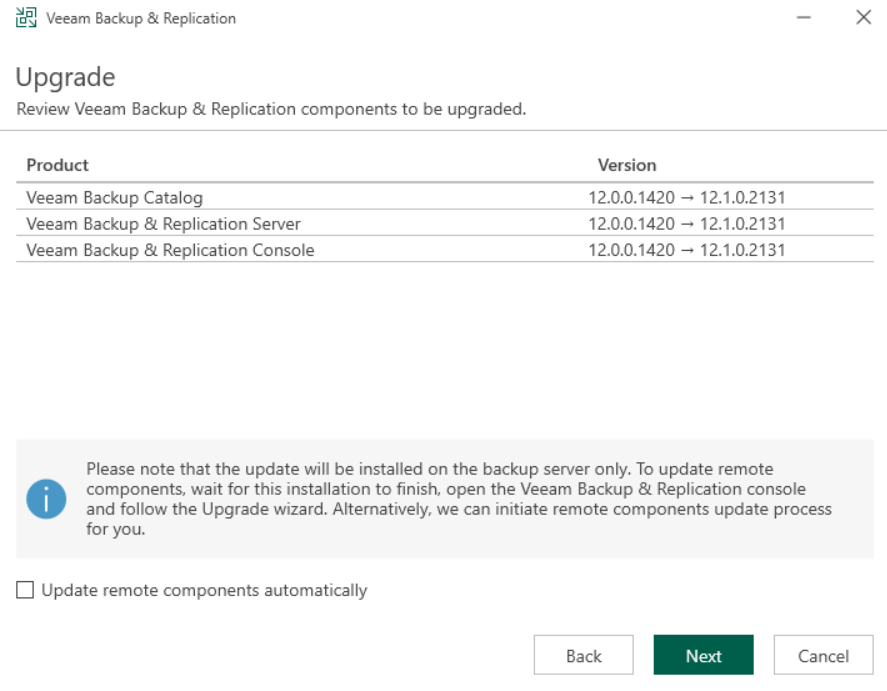
- Select a valid license file
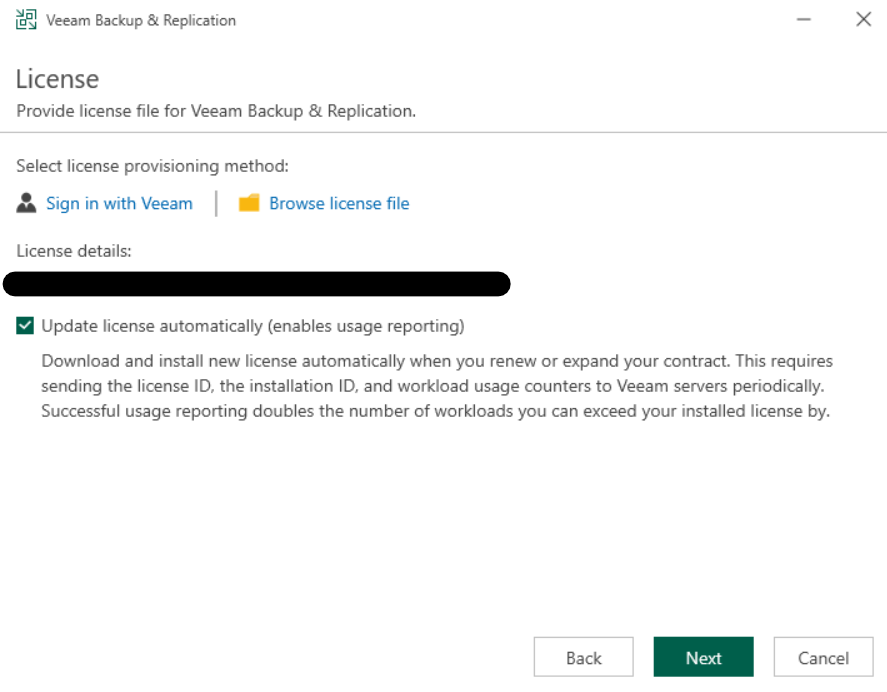
- Install, if necessary, any missing component
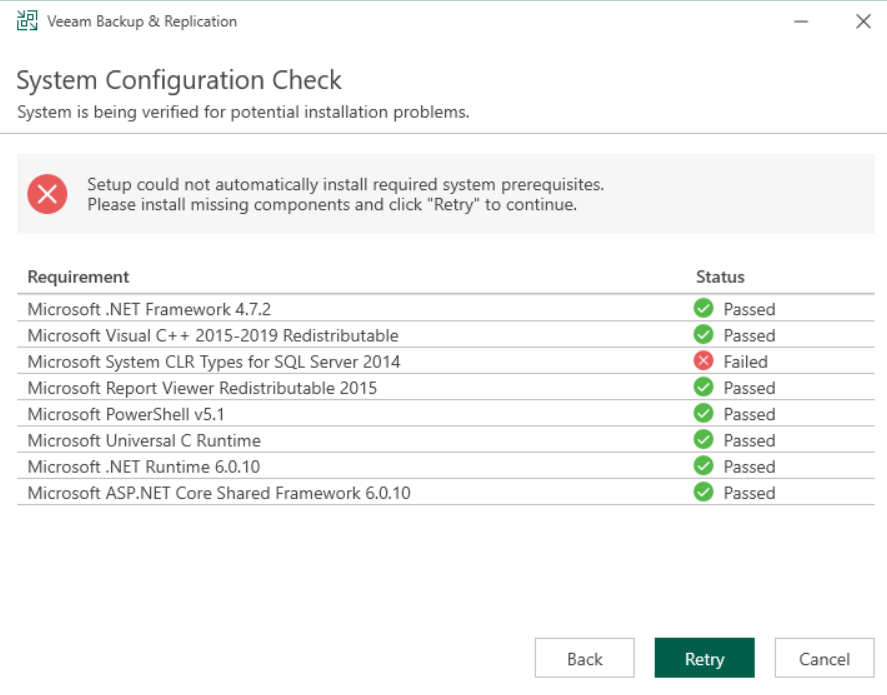
- Specify service account
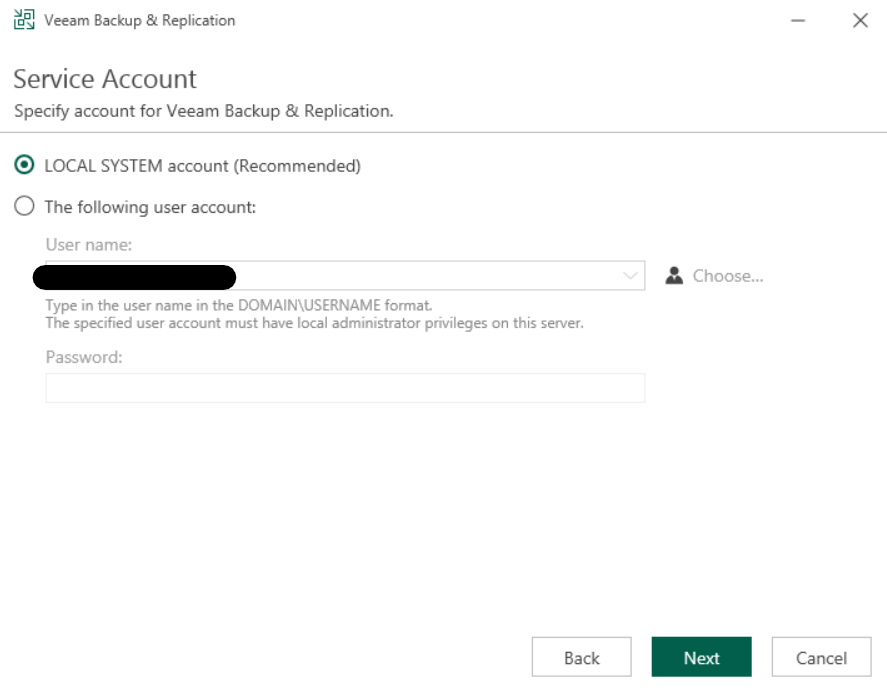
- Specify SQL instance and DB name
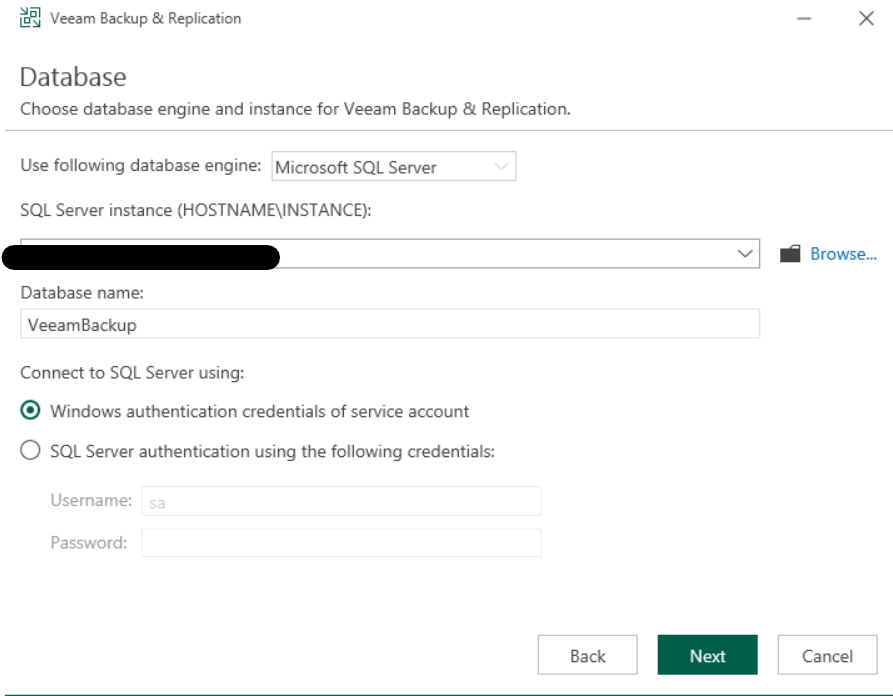
- Confirm whether the database will be upgraded
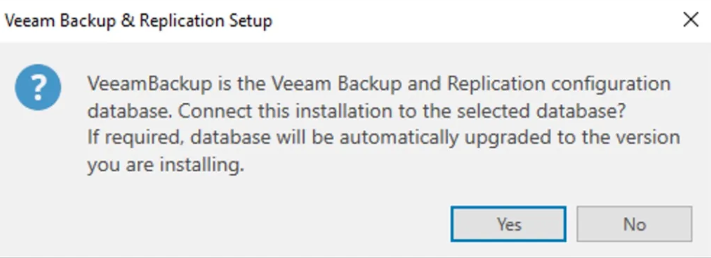
- Start the upgrade
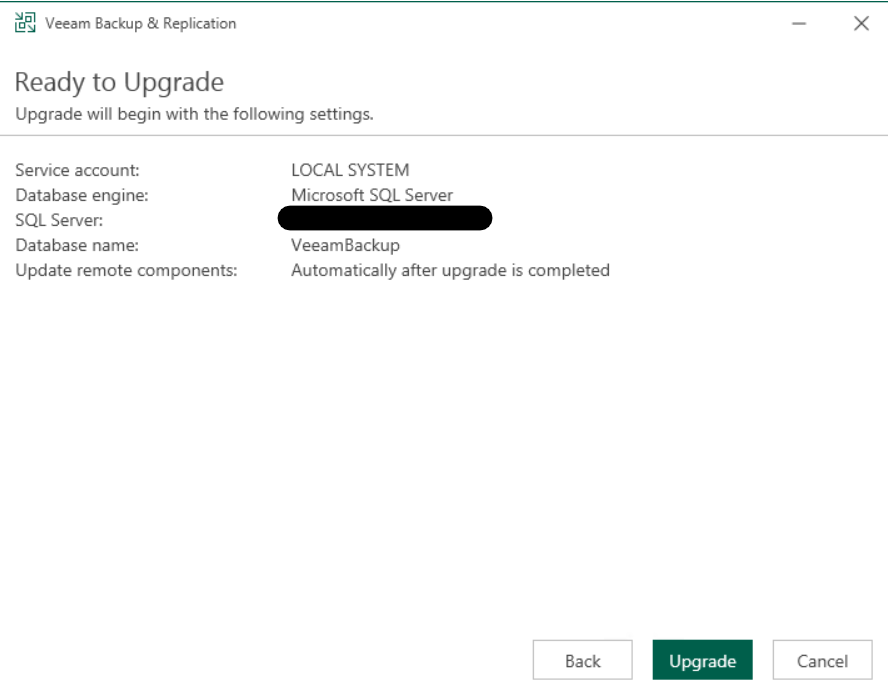
- Finish
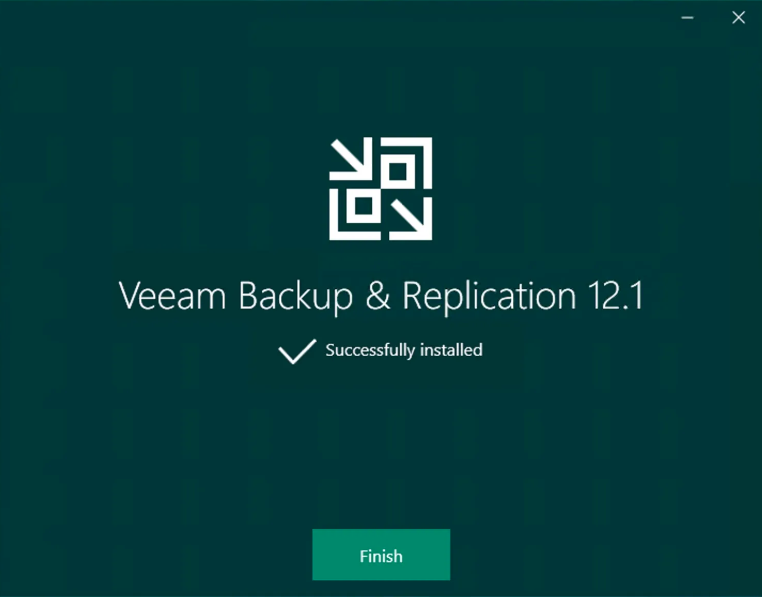
POST-UPGRADE
After the upgrade is complete, open the console, follow the remote component upgrade wizard (if not selected during upgrade) and reactivate previously disabled jobs.
Official upgrade reference with more details here:
https://helpcenter.veeam.com/docs/backup/vsphere/upgrade_vbr.html?ver=120
Enjoy! 💚